 One of the most talked about features of Google Chrome is the rather innovative home page. It shows your nine most often viewed sites, along with some goodies along the sidebar. The sidebar can include quick-search boxes for sites you often search. As often as I’m searching our church site, I thought it’d be great to have it listed there but I couldn’t make it show up. After a bit of tweaking, I got it to work. Here’s what I did.
One of the most talked about features of Google Chrome is the rather innovative home page. It shows your nine most often viewed sites, along with some goodies along the sidebar. The sidebar can include quick-search boxes for sites you often search. As often as I’m searching our church site, I thought it’d be great to have it listed there but I couldn’t make it show up. After a bit of tweaking, I got it to work. Here’s what I did.
First, it’ll help if you have a true on-site search of some kind. From what I can tell, there’s no way to add search boxes if you use the Google custom search on your site. If you find a way around that, let us know.
As for our site, it only took a couple of very small changes:
- The search needs to produce a GET request, not a POST request. The difference is that a GET request will put your search term in the URL, which is critical to make this work.
- You may need to change your search string variable. I noticed that most sites use “s=whatever” when you search, so I changed ours to that to help Chrome easily figure out what we were doing.
- That’s it!
- Perform a search on the site, just like you normally would.
- After that Google should recognize that it’s a search and give you a new shortcut. Start typing the URL of the site in the address bar at the top (“M-T-B-E-T…”).
- After a few letters, a small bit of text should appear on the side that says “Press [tab] to search mtbethel.org”. Go ahead and press [tab] and search for something.
- Done!


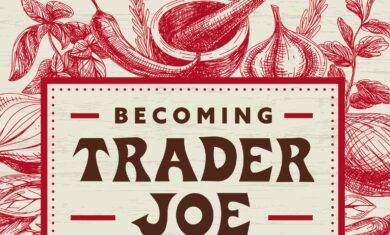
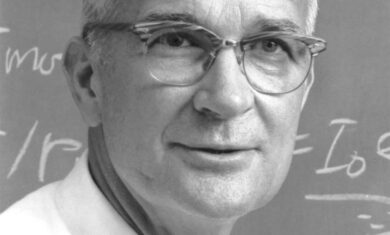
Ok, I’ve found a way to add ANY kind of search to your sidebar (like Google custom search engines), but it’s a bit involved.
Visit this great write-up on Blogoscoped and head toward the bottom to the “How do I add a special site search to the omnibox address bar?” That should help.