You may have heard about Roam Research as the hot new note-taking app, which it certainly is right now. I’m using it and I love it — but why? Let’s dive in.
Structured organization vs fluid information
At its core, Roam is yet another note taking app. You type stuff in and it saves it. However, the core organizational structure of Roam is one of the big things that sets it apart.
In Evernote, you have Stacks, with Notebooks, with notes. Notion is a bit more fluid, but you still have to put things in a specific place. This is good for a lot of data, but not everything.
Suppose you have lunch with your friend Steve, he shows you a couple of great new apps on his phone, tells you about a book he’s reading, and gives you some advice on the next bike you should buy. If you want to put that in Evernote, where does it go?
In theory, you’d put the app info in a phone-related notebook, the book info in your “stuff to read” note, and the bike tips in your “outdoors” notebook. Right? Or maybe just put it in a note called “lunch with Steve”, list the items, and try to get back to them later. Either way, no single location is perfect, and any of them run the risk of getting buried under newer items.
Roam solves this by not making you put the info in any pre-built slot, but just adding it organically. We’ll talk more about this example in a bit.
Daily notes
One thing that Roam does that is a bit unorthodox, but brilliant, is automatically create a new “daily note” for you each day. When you start Roam up each day, there is a blank canvas waiting for you to fill (unless you pre-loaded reminders for today, which we’ll hit in a bit).
Using our example of the lunch with Steve, you could just jot down some notes on your daily note about what happened.
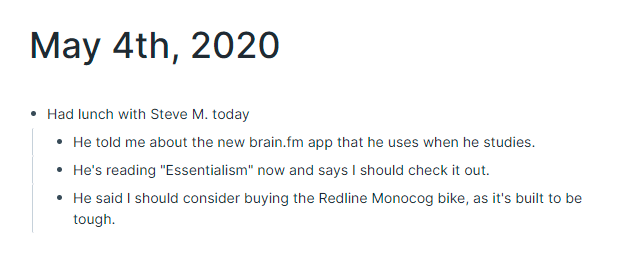
So that’s good, but it’s really no different than just putting that info into Evernote or Notion or whatever. Here’s where it gets interesting…
It’s easy to make new pages or links
With Roam, you can turn any text into a link by just putting brackets (like [[this]]) around the text. Let’s do that with our note about Steve:
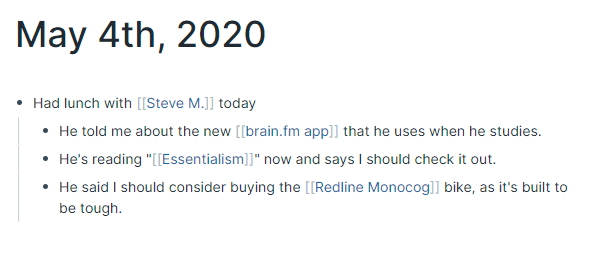
That’s better, but still not super useful. Most apps can do links. The next piece is Roam’s main magic.
Bidirectional links
When we added those brackets to that text, one of two things happened:
- If there was already a page for any of those words, it linked to that existing page.
- If there was not yet a page for them, it created one.
That’s pretty handy, but what it also did was create a link on that new page back to this conversation. Suppose we go into the Redline Monocog page to add more info, we’ll see the link back to this conversation. The bike info lives on this page now, and can be connected to other bike stuff if you want, but we’ll always be able to see that it came from this conversation with Steve.
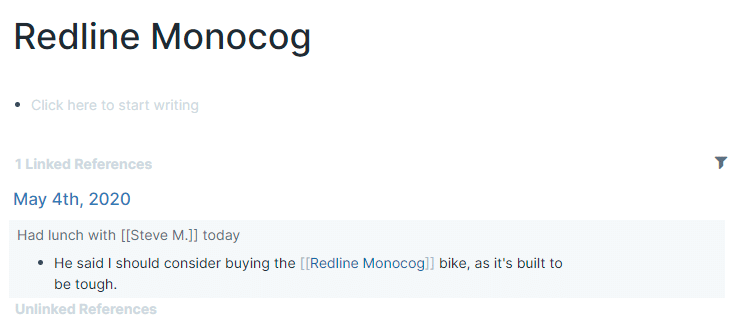
This can get super helpful at times. I recently started reading Essentialism, and came across a part that was really familiar to me, to the point where I thought perhaps I had read the book years ago and forgot about it. However, by pulling up my Roam notes on the book (which I didn’t even remember that I had), I scrolled down to the linked references section and I saw this line:
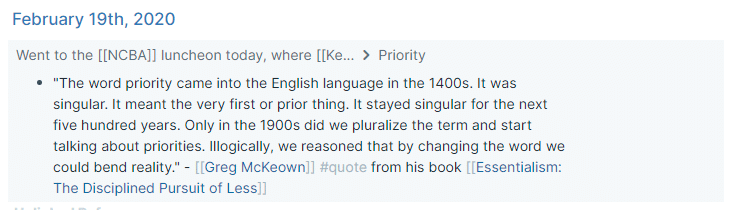
There it is! I’m not crazy after all. I knew that one line because of a luncheon I went to back in February where the speaker mentioned that line, I jotted it into my notepad, and put it into Roam later that day. Perfect.
Bidirectional links are fully automatic, and crazy useful, and you’ll see them weaved throughout the rest of this article.
Slash commands
Before we get too much further, we should talk a bit about slash commands. Anywhere in Roam you can type a slash and you’ll have the option to insert a lot of neat things. I find a few of them to be very useful, but all have their purpose:
- /Current Time is one I’m using a lot lately. As I’m working through my date, I’ll add a quick /Current Time to a new line and then type what I wanted to save.
- For things that tie to a future or past date, the /Date Picker command is quite helpful too. When I said early on that a daily page might already have some content on it, this is what I was referring to. You can mention a future date in your notes, and when that day arrives you’ll see the linked reference to today sitting on it. When we get into tasks shortly you’ll see how this can be very powerful.
- /Today and /Tomorrow can be pretty helpful too.
There are many more slash options in there, so go check them out for yourself.
Block references and embeds
While bidirectional links make it seem like everything is about pages, Roam is actually structured down to the block level. Every bullet you write can be referenced on another page.
In general, with any system, it’s wise to not save the same info in two places. If you can put it one place and reference it from others, this avoids the chance of you having one of them become inaccurate.
To add a block reference to a page, you can just CTRL-drag it from the sidebar (which we’ll talk about shortly), or type a double parenthesis and start typing the next of that block.
For example, suppose I finally download Brain.fm and want to note that in my daily notes. I might just mention that Steve suggested it to me, but I could actually just pull that text over. If I pull that block into the daily notes (or any page), it will look like this; you’ll see that the text is fully underlined so that you know it’s a reference.
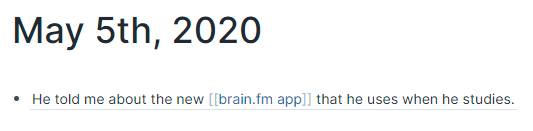
When you pull in a block, it also puts a small number to the side of the block in the original note so you can see where it was used. This can be useful for many types of study. For example, I use it when I reference a particular line of scripture, so when I pull up that chapter later I can see the places where I mentioned that verse before.
Here you can see a faint “1” to the right of Romans 1:4. When I click it, it opens the reference in the sidebar so I can see where I mentioned it in the past.
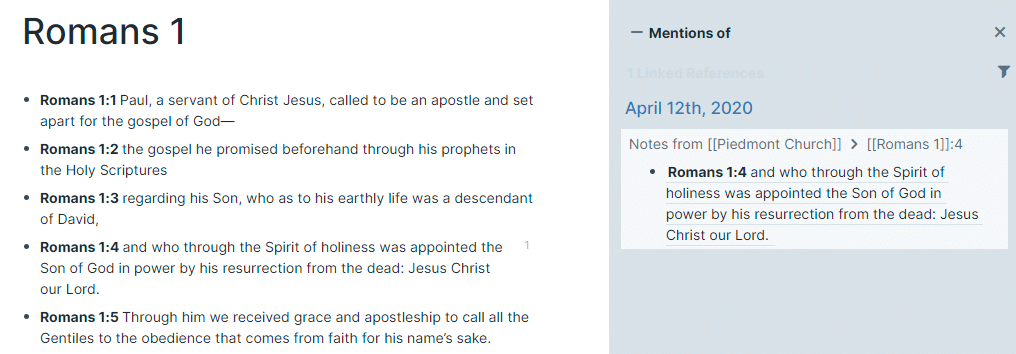
(more about the sidebar to come)
Tasks
Roam isn’t the perfect place to put your tasks, but it can be quite powerful. I use it for my personal tasks, simply because Roam is where I spend my time. Why set up my tasks elsewhere if I can just have everything in one place?
There are two main ways you can carve this out, and I do some of each.
You can create a “projects” page, and then a page for each of your projects in there. On each project, write out a list of tasks. When writing text, just type /TODO or press CTRL-Enter to turn the text into a task. If you add a future date to the task, it will show up in the linked references for that future date so you’ll remember that the task needs to be done.
One of those project pages might look something like this:
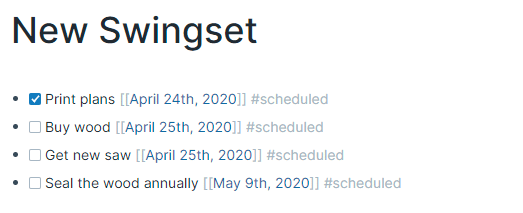
I’ve set up a bunch of project-based tasks, but lately I’m finding more value from quick tasks inline. When I need to remember to do something later, I just drop it in where I am, date it for the future, and it’ll show up then. Back to the example with Steve, I might want to remember to visit the bike shop on Saturday, so I’ll drop in a quick task for that.
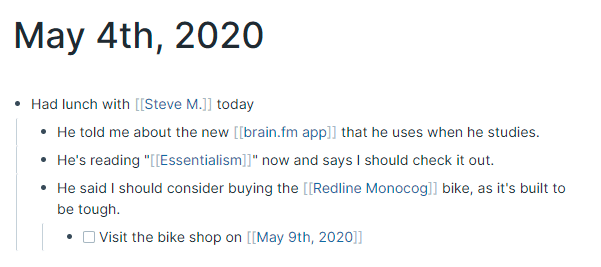
With either of these systems, given how Roam is set up, there is a chance that some tasks may slip through the cracks. I have a few solutions for that, which I’ve outlined in this video:
Filters
As you saw in that tasks video, if you watched it, filters can be a great way to sort through linked references on a page. If you reference a particular page over and over, the list of linked references on that page can become long enough to be overwhelming and useless.
However, by clicking the filter icon near the top right of the linked references, you can filter things in and out of your view. For a bit more on this, go back and watch the tasks video above if you haven’t already and you’ll see what I mean.
Sidebar
I’ve mentioned the sidebar a few times in this post, as it’s a crazy useful (yet very simple) feature of Roam. In short, it allows you to essentially open two pages at once; one in the main view and one in the sidebar, like this:
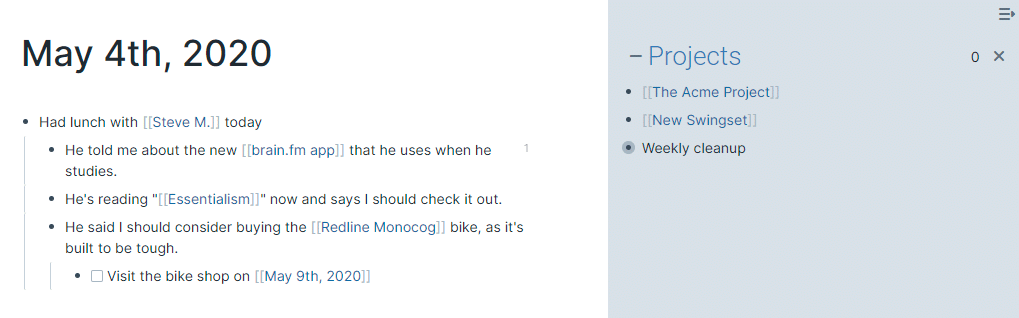
The pages in the sidebar are fully interactive, but with a few small differences.
- You can’t filter anything on them.
- You can have a bunch open over there, stacked on top of one another.
When you’re working on info that involves more than one page, opening one of them in the sidebar is amazing. Simply shift-click to open a Roam page in the sidebar.
Quick Tips
A couple of other quick tips:
Keyboard shortcuts: There are a ton of great keyboard shortcuts available to use. Click the help icon in the lower right corner to see many of them.
Favorites: If you’re working on a page that you’ll be accessing frequently, click the star icon in the top right corner. That will add the page to the list of pages in the left sidebar. To un-favorite an item, just open it and click the star again.
Use cases to try
The beauty of Roam is that it’s wide open. You can put anything you want in there, and you could organize the info many different ways. I know of other great Roam users that would have taken my Steve example and handled it quite differently — and that’s great! Use it how your brain wants to use it, and you’ll get a lot out of it.
Here’s a couple of other things to consider doing in Roam:
Daily log: I’ve been trying to add timestamps and keep track of things as they come up, so I can answer the “what did I do about x?” when it invariably comes up a few days later. Here’s a semi-redacted screenshot from today; the bullets with the gray outline are collapsed and have a bunch of sub-bullets inside of them with more info:
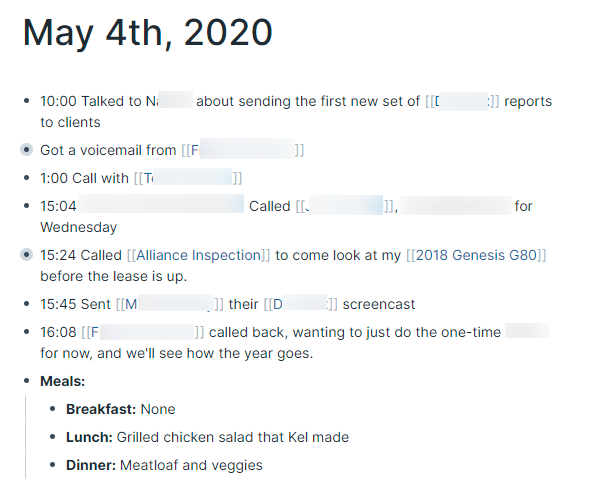
Book and article notes: Here’s a bit about how I keep track of books to read, and then process the information when I’m done:
CRM: While I’m not using Roam as a true CRM quite yet, I tag people throughout my daily notes quite a bit, and suspect I’ll keep adding more info to their pages over time, eventually moving fully to this system.
Spaced Repetition: I use Anki for my daily spaced repetition learning, but there are some solid ways to use Roam for it instead. Here is a good video from Anonym.s on how he does it:
Next Steps
So now what? Dig in!
If you want to learn more, you can check out all of the great videos on YouTube from folks like Anonym.s, Shu Omi, Nat Eliason, myself, and even the founder of Roam, Conor White-Sullivan.
If you really want to dig deep, you can check out the course that I’ve set up. It’ll walk you through everything you need to get started in a bit under an hour, and you’ll be off and running. Check it out here.
What about you?
How are you using Roam? Leave a comment below and let us know!


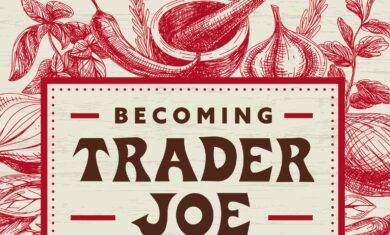
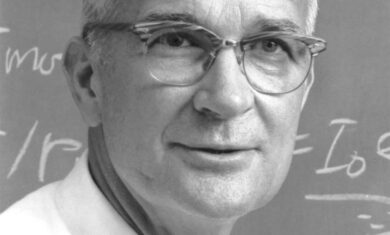
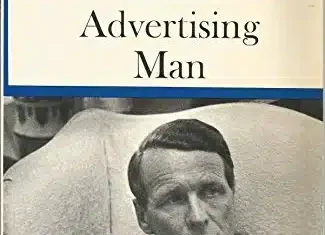
I’ve looked at a bunch of Roam videos and articles and yours really resonated. I think I’m intuitively on track to use it in ways similar to how you’re doing it (e.g. work stuff, Bible study, journaling, etc.). Thanks for posting and sharing! Also… Do you get the sense that Roam is going to be around for a while? I find myself really liking it and wanting for it to succeed (I’ll be heartbroken if I have to “learn” another system in a year or two…).
Thanks! I’m glad you found them helpful.
Two thoughts on your main question:
1 — Yes, I tend to think it’ll be around for a while. They have some big plans.
2 — That said, you never know. Along those lines, I’m glad they have such robust export options. I figure if it eventually goes away, we’ll be able to pull our data into another system if needed.
Thank you for writing this article. Your suggestions are the most understandable and helpful I have come across to get started in Roam Research!